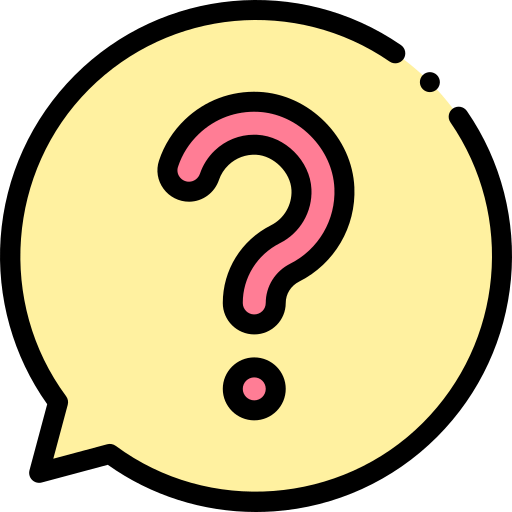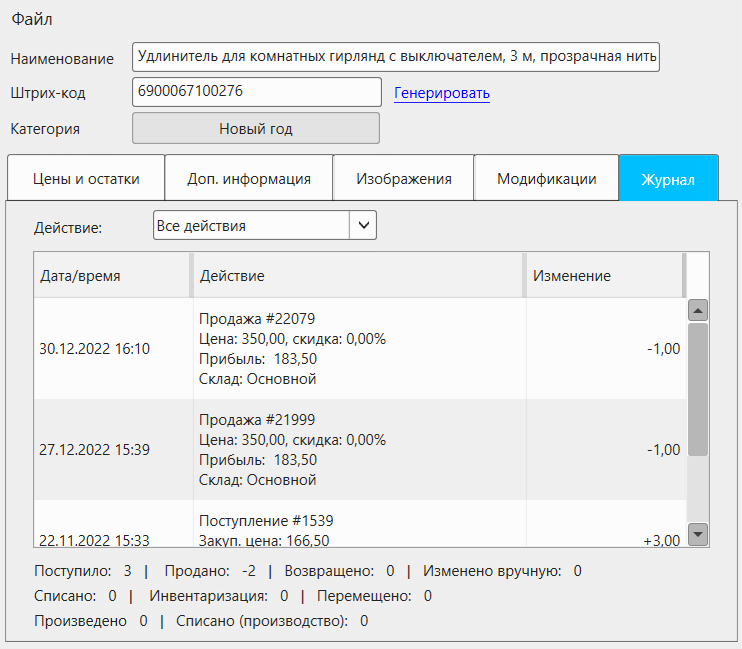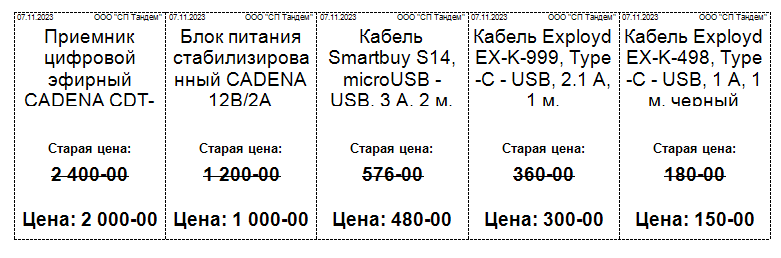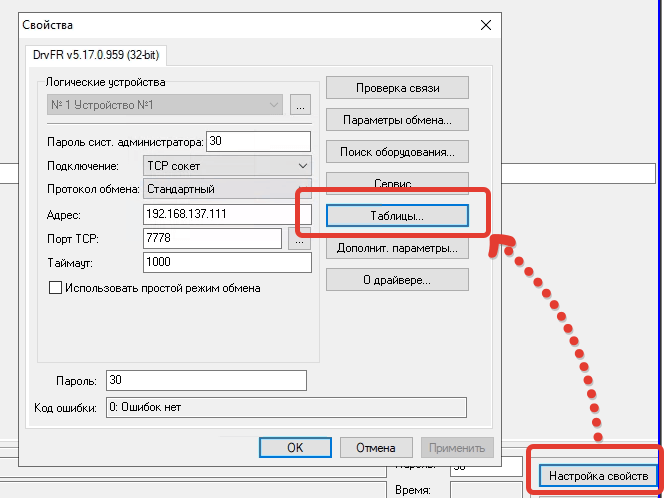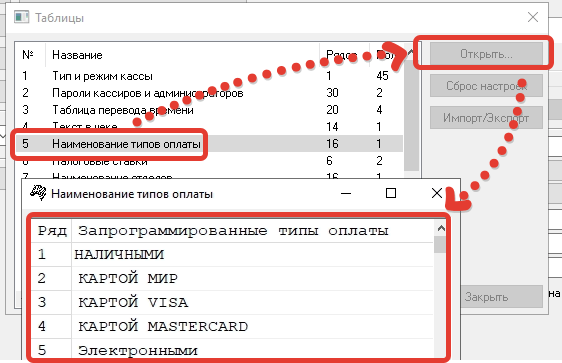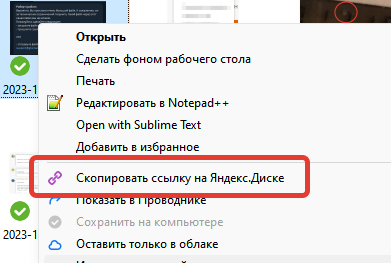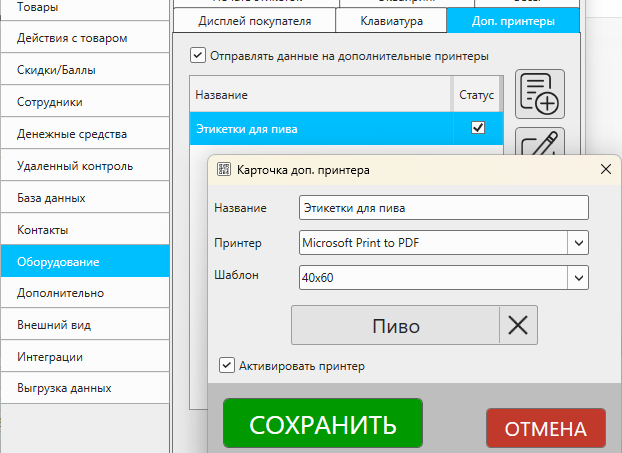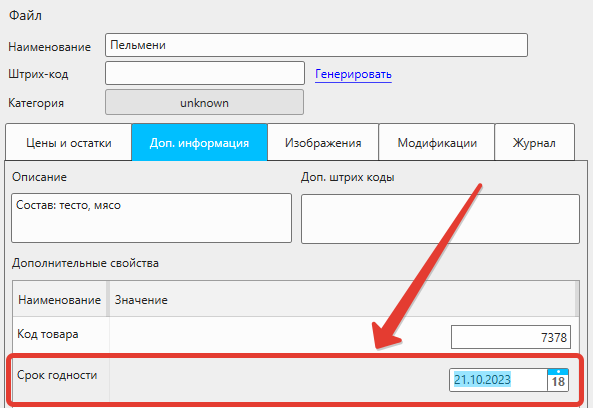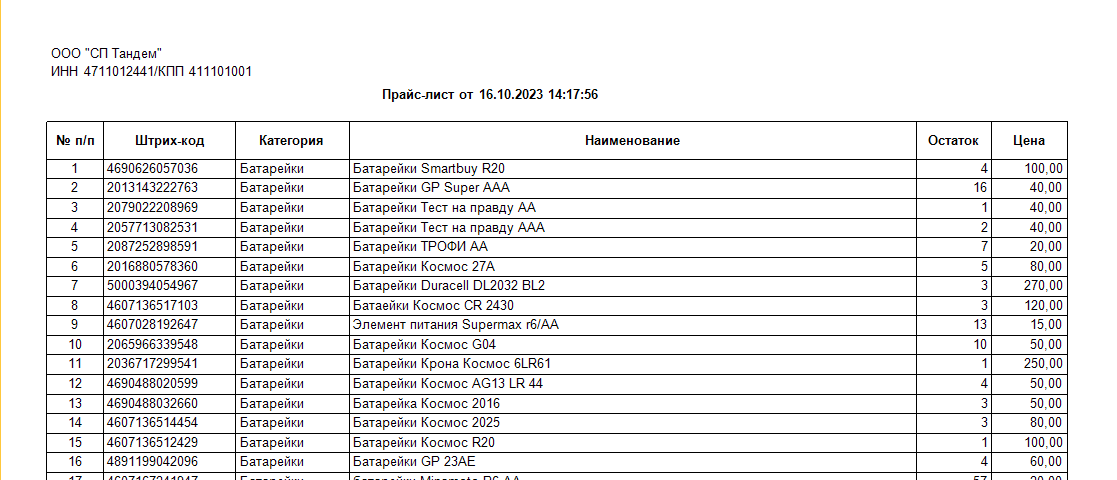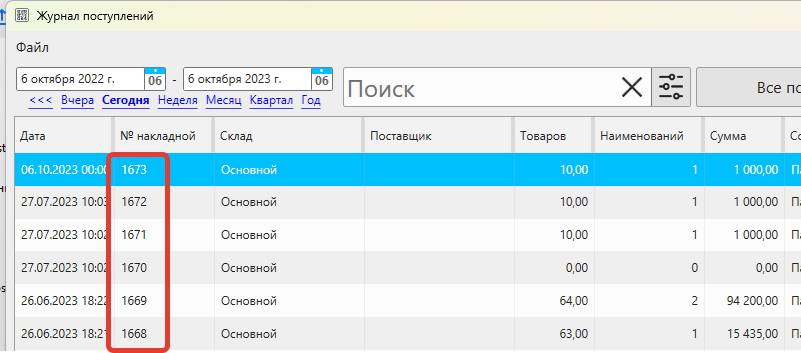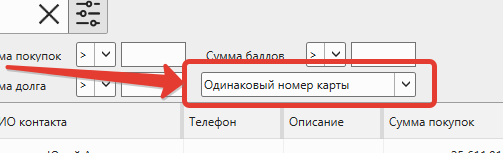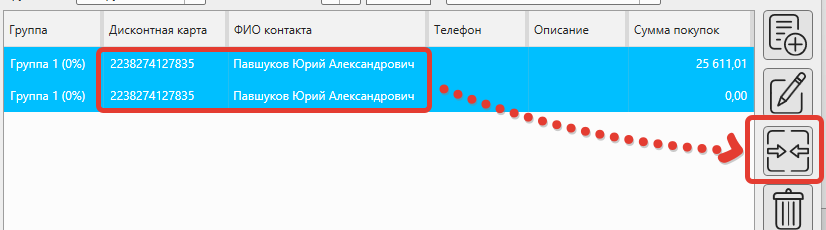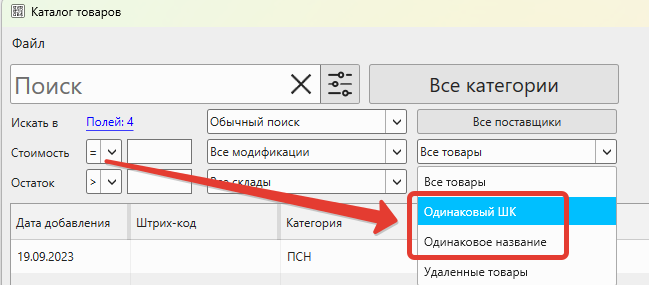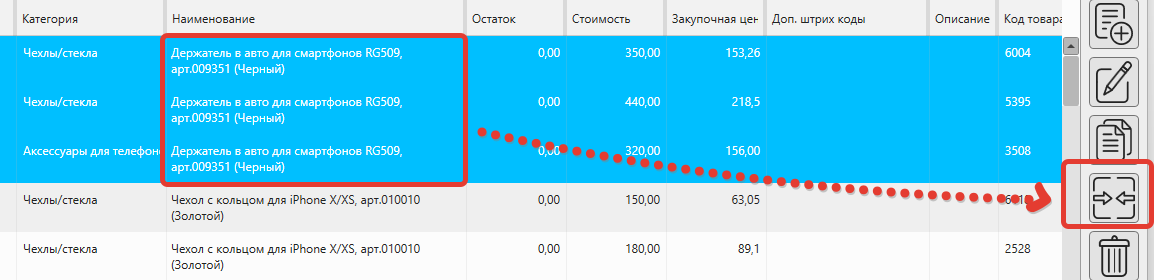В кассовой программе GBS.Market есть возможность просмотра истории для любого товара, внесенного в каталог. В такой истории хранится информация о действиях с товаром, которые были выполнены через GBS.Market. В журнале можно увидеть такие действия:
- поступление
- продажа
- инвентаризация
- списание
- ручное изменение остатка
- производство
- продажа в составе комплекта
- и т.п.
Историю действий с товаром можно увидеть в карточке товара на вкладке “Журнал”. Чтобы перейти к просмотру истории, сделайте следующее:
- на главной форме программы в меню нажмите Товары – Каталог товаров
- в каталоге найдите товар, для которого хотите посмотреть историю
- нажмите кнопку “редактировать”
- в карточке товара перейдите на вкладку “Журнал”
В истории отображается:
- дата и время действия
- описание изменений
- значение, на которое остаток товара был уменьшен или увеличен
Историю товара можно отфильтровать по действию. А при необходимости можно сохранить в Excel из меню карточки товара: Файл – Сохранить журнал как…