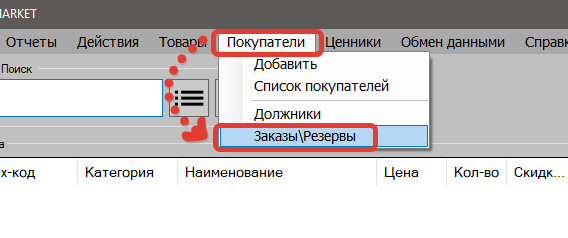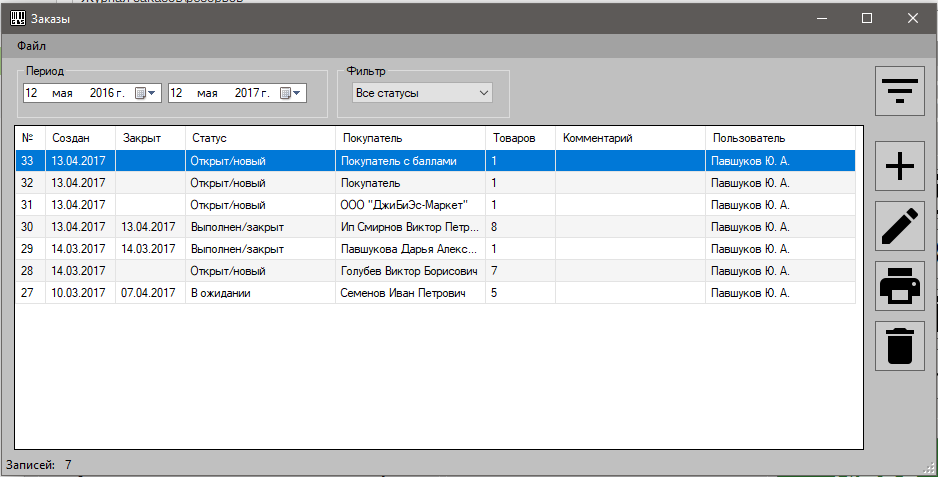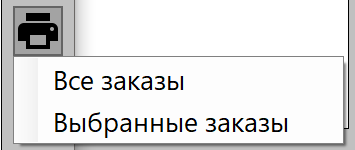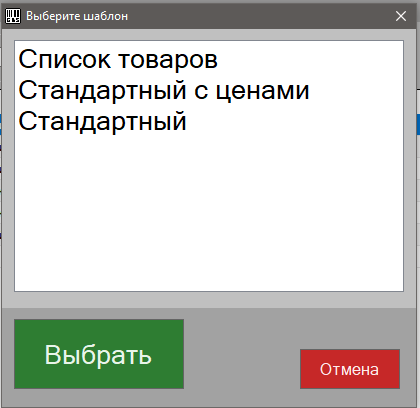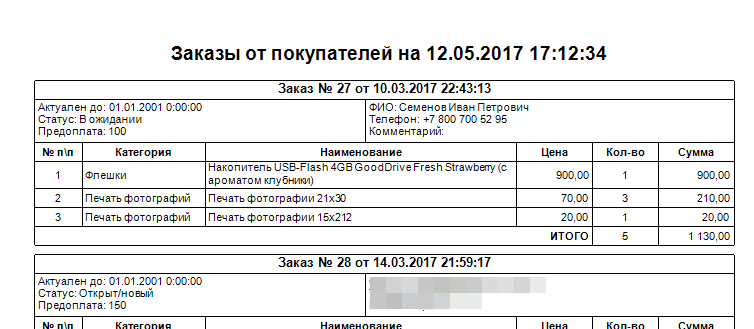- Главная
- База знаний
- Покупатели
- Заказы\Резевры
- Журнал заказов/резервов
Основное
Для просмотра заказов/резервов откройте меню Покупатели — Заказы/Резервы
Внешний вид
Журнал заказов/резервов выглядит следующим образом
В журнале отображаются все заказы, сделанные покупателями. В таблице отображаются данные по заказу:
- № — порядковый номер заказа
- Создан — дата, когда заказ был создан
- Закрыт — дата, когда заказ был закрыт. Если заказ еще не закрыт, то отображается пустое поле
- Статус — статус, в котором находится заказ
- Покупатель — клиент, за которым закреплен заказ
- Товаров — количество товаров в заказе
- Комментарий — заметка к заказу
- Пользователь — сотрудник, который оформил заказ
Под списком отображается общее количество записей.
Фильтрация заказов/резервов
Заказы могут быть отфильтрованы. Если панель с фильтрами не отображается, нажмите справа кнопку фильтр (три горизонтальных линии)
Заказы можно отфильтровать по:
- Период — здесь учитывается дата создания заказов.
По умолчанию отображаются заказы за период, который указан в настройках программы (Файл-Настройки-Внешний вид: Период в журналах по умолчанию) - Статус — можно выбрать статус заказов, которые необходимо отобразить. Статусы заказов описаны в статье.
По умолчанию отображаются все заказы
Работа с заказами
Справа от списка заказов расположены кнопки управления
 | Добавить новый заказ |
 | Редактировать выбранный заказ |
 | Печать заказов |
 | Удалить выбранные заказы |
Добавление заказа
Нажмите кнопку «+» для добавления нового заказа. В открывшейся карточке заказа введите необходимую информацию. Подробнее о карточке заказа можно ознакомиться в статье.
Редактирование заказа
Выберите в списке заказ, который необходимо изменить и нажмите кнопку «редактировать» (с изображением карандаша). В карточке заказа внесите необходимые изменения. Подробнее о карточке заказа описано в статье.
Редактирование заказов со статусами «Выполнен/закрыт» и «Отменен/закрыт» недопустимо. Их можно открыть только для просмотра.
Печать заказов
При нажатии на кнопку «печатать» появится меню:
- Все заказы — будут напечатаны все заказы, которые отображены в списке (с учетом фильтрации)
- Выбранные заказы — будут напечатаны только выбранные заказы
После выбора пункта меню программа предложит выбрать шаблон для печати.
Выберите необходимый шаблон и нажмите «Выбрать». Откроется окно предпросмотра документа перед печатью.
Документ можно сохранить в необходимый формат (Word, PDF и т.п.) или распечатать. Шаблон списка заказов можно отредактировать под свои нужды, например, можно сделать квитанцию для покупателя о фиксации заказа.
Удаление заказов
При необходимости, вы можете удалить необходимые заказы. Выберите заказы, которые необходимо удалить и нажмите кнопку «Удалить» (с изображением корзины).
Мы рекомендуем не удалять заказы, а изменять статус заказа, например, на «отменен».