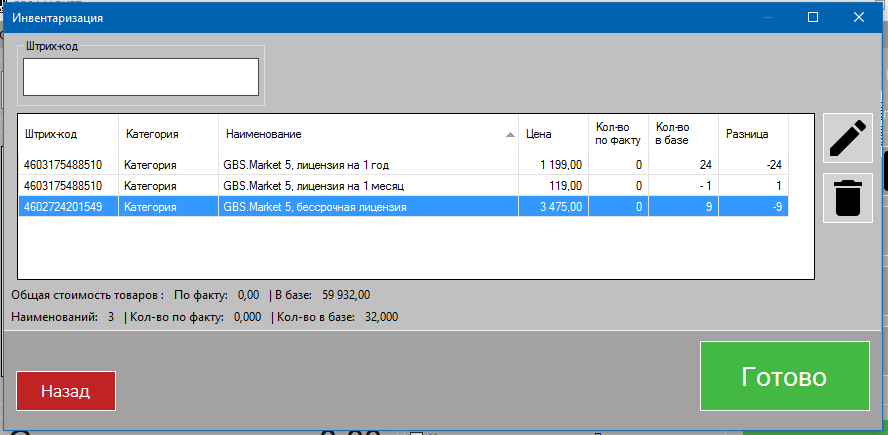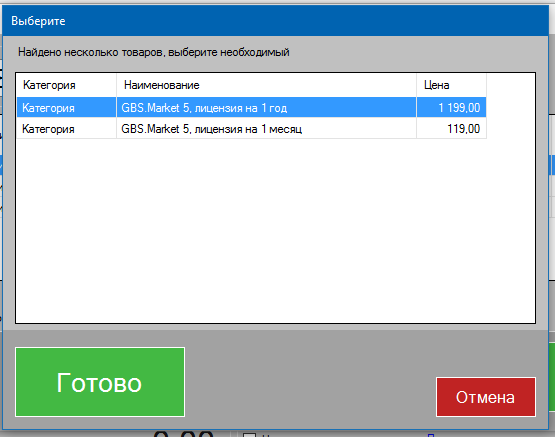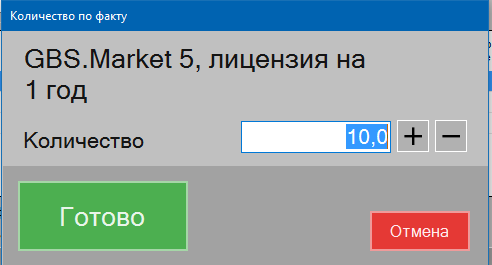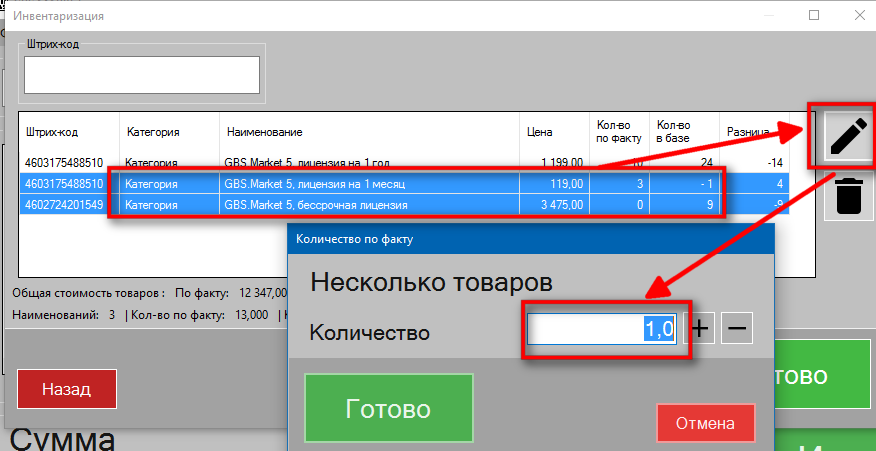- Главная
- База знаний
- Товары и действия с ними
- Инвентаризация
- Проведение инвентаризации
Для того, чтобы начать процесс проведения инвентаризации, ознакомьтесь со статьей.
После загрузки товаров в список, вы должны увидеть следующее окно:
В списке отображается информация о товарах:
- Штрих-код, категория, наименование, цена — основная информация о товаре
- Количество по факту — количество товара, которое фактически есть в наличии в магазине\на складе. Именно этот параметр будет изменяться в процессе инвентаризации.
- Количество в базе — количество товара, которое соответствует остаткам в базе данных. Не может быть изменено вручную, но будет установлено равным количество по факту, когда инвентаризация будет завершена.
- Разница — количество по факту минус количество в базе. Если разница отрицательная, значит товара по факту меньше, чем в базе (недостача). Если разница положительная, значит по факту товара больше, чем в базе (излишки).
Процесс инвентаризации подразумевает под собой изменение количества по факту, с последующей автоматической корректировкой базы данных. Для изменения количества по факту можно работать либо вручную, либо используя сканер штрих-кодов.
Использовать сканер штрих-кода
Установите курсор в поле «Штрих-код» (используя сканер, подключенный через COM-порт это делать необязательно) и отсканируйте штрих-код товара. Программа произведет поиск товара в списке и:
- Если найдено несколько товаров с одинаковым штрих-кодом, вам будет предложено выбрать товар, который вы только что отсканировали. Выберите товар и нажмите «Готово» или Enter
- Если товар с таким штрих-кодом будет один в списке или вы уже выбрали один из товаров с одинаковым штрих-кодом, то:
- Если при настройке синхронизации опция «При сканировании запрашивать кол-во» включена — программа предложит ввести количество данного товара.
- Если опция «При сканировании запрашивать кол-во» выключена, то для выбранного товара количество по факту будет увеличено на 1.
- Если при настройке синхронизации опция «При сканировании запрашивать кол-во» включена — программа предложит ввести количество данного товара.
- После изменения количества список будет отсортирован по времени изменения, т.е. только что измененный товар будет в самом верху списка. После ввода количества для следующего товара первый будет уже вторым в списке и т.д.
Изменять вручную
Если у вас нет сканера или вручную проводить инвентаризацию удобнее, то для каждого товара в списке вы можете изменить количество товара. Для этого выберите один или несколько товаров и нажмите кнопку «Редактировать».
Удаление товаров из списка
Если необходимо, вы можете удалить любой товар из списка инвентаризации. Для этого выберите одни или несколько товаров в списке и нажмите кнопку «Удалить».
- При удалении товаров из списка для него не будут вноситься какие-либо измененияпосле завершения инвентаризации.
- Товар также не будет удален из базы (каталога), программа уберет его из списка, так, будто вы его в список не загружали.
После ввода количества нажмите «Готово» или Enter. Для выбранных товаров количество по факту будет изменено на указанное.
Измените количество для всех товаров в списке. После этого вы сможете завершить инвентаризацию. Подробнее о завершении инвентаризации описано в статье.